If you haven't already, be sure to check out our article on all of your options for processing Complimentary tickets!
______________________________________________________________________________
Option 3: Create a FlexPass used only by the Box Office, process one large FlexPass purchase, and distribute to recipients via Ticket Sharing. This allows recipients to use their FlexPass code to redeem their comps on their own and allows flexibility for them to choose the date/times they prefer (within your set parameters).
Recommended when:
- Large number of comp tickets distributed
- Want to offload work and responsibility from staff to recipients
- Want to allow flexibility on what performances comps are redeemed.
| Pros | Cons |
| Comp recipients process their own comps | Will need to have email or phone number of comp recipients. |
| Comp Recipients can choose which event and date/time they want to use their comps (you can set which events and date/time are allowed in a FlexPass). | |
| Track when recipients have redeemed their comps | |
| Easily search and release existing comps as they will have the recipient’s name attached. |
Create a FlexPass
- Login and access the Main Menu-> Create-> New Flex Pass
- Complete at least the required fields. While the FlexPass will only be accessible to the Box Office, the information will appear on FlexPass tickets.
- Decide who pays the service fee, you the Client or the Customer. One FlexPass is the same as one ticket for fee purposes.
- Enter how many people you believe you will be distributing Comps to and include some extras. You can always revise this number at a later time. This is the number of FlexPasses that will be given out in total, not the number of tickets each FlexPass is worth.
- Choose how many comp tickets can be redeemed with each FlexPass. This is the number of comp tickets each FlexPass is worth.
Example: If you believe you will be giving out about 50 FlexPassess with each FlexPass worth 2 comp tickets, enter 50 into the first field and 2 into the second field.
- Enter Pricing. Since the Flexpass has no value, enter "Comp" into the Name field and "0" (zero) into the Price field.
- Enter the time zone of your organization, leave the presale info blank, set BOTH the Public Sale Start and Public Sale End to the same date time (Use a date /time in the past. This will insure the FlexPass does not appear to the Public)
- Set the Box Office Sale End to the last date/time you and your staff will be issuing comps.
- Choose the Events and Date/Times you would like to allow this FlexPass to be redeemed upon. Please note any new events you create will NOT automatically be added to a FlexPass, so be sure to edit the FlexPass and add any new events you create that you want to have available for redemption with this FlexPass.
- Click “Create FlexPass” in the upper right.
Purchase and Distribute FlexPasses
- Go to the Box Office and click "Purchase" below the FlexPass
- Enter the number of FlexPasses you would like to distribute. You can choose extras, if you would like, and later in this process you will learn how you can distribute these extras, which will allow you to skip this step.
- Click Check Out
- Since these FlexPasses have no value, choose "Cash" as the Payment Method.
- Click "Customer Information."
- Locate or enter your information (not those receiving the comps). This will associate this transaction with you for easy searching and retrieval in the future.
- Click "Check Out"
- On the confirmation screen, enter the names and email or phone number of the individuals you would like to receive a FlexPass which they can then use to redeem their comps.
- Click "Submit." This will immediately send the FlexPass to these individuals.
Add additional people to receive FlexPass
- If your FlexPass transaction still has FlexPasses that are available for distribution, access the Main Menu->Customers->Search/Edit.
- Find the transaction by searching by your name, email, transaction number, or choosing the FlexPass from the "Events/FlexPass" dropdown.
- Once you have located the transaction, roll over the More menu (...) and choose "Distribute."
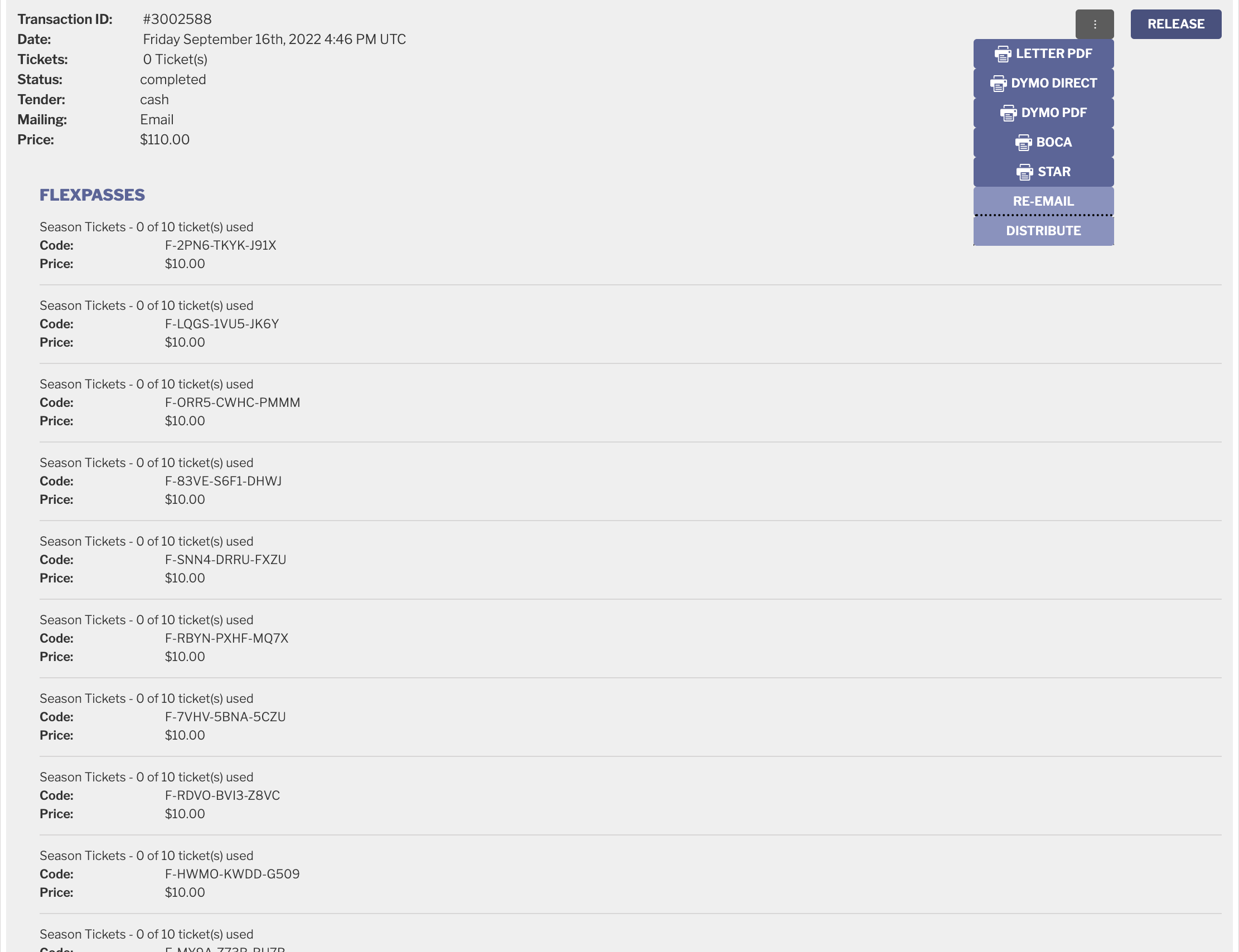
- In a FlexPass that has not been assigned to an individual, enter the names and email or phone number of the individuals you would like to receive a FlexPass which they can then use to redeem their comps.
- Click "Submit." This will immediately send the FlexPass to these individuals.
- If you have run out of FlexPasses in a transaction, repeat the "Purchase and Distribute FlexPasses" steps above to create a new transaction.
Related Articles:

Comments
0 comments
Article is closed for comments.